
What is FTP and FTP Server? How to transfer files using FTP on Windows and Ubuntu OS?
What is FTP?
FTP, or File Transfer Protocol, is a standard protocol used for transferring files over the internet. It is a client-server protocol, which means that it requires two parties to communicate with each other: a client that initiates the transfer, and a server that receives the transfer.
FTP has been around since the early days of the internet and is still widely used today for various purposes, such as uploading website content, transferring large files between computers, and sharing files with others.
The FTP protocol works by establishing a connection between the client and the server, and then allowing the client to browse and transfer files from the server's file system. The client can use various commands to navigate the server's directory structure, download files from the server, upload files to the server, delete files on the server, and more.
One of the key advantages of FTP is its cross-platform compatibility. FTP clients and servers are available for virtually all operating systems, including Windows, Mac OS, Linux, and Unix. This makes it easy for users to transfer files between different types of computers and devices.
FTP also provides various security options, such as user authentication, encryption, and secure FTP (SFTP). These features ensure that only authorized users can access files on the server and that data is transmitted securely over the internet.
While FTP is still widely used, it is slowly being replaced by newer file transfer protocols such as SSH File Transfer Protocol (SFTP), which provides more advanced security features and improved performance. However, FTP remains a popular choice for many users due to its simplicity, ease of use, and wide availability.
What are FTP Servers and FTP Clients?
An FTP (File Transfer Protocol) server and an FTP client are two different software applications that work together to facilitate file transfers between two computers over the internet.
An FTP server is a software application that runs on a server computer and enables users to transfer files to and from the server. It accepts FTP connections from FTP client applications, allowing clients to browse, upload, and download files from the server's file system. An FTP server requires user authentication to access the files on the server and can be configured to provide various security features, such as encryption and secure FTP (SFTP).
FTP servers can be configured to operate in different modes, including anonymous access, which allows anyone to connect to the server without a password, or with restricted access that requires a valid username and password to connect. Additionally, FTP servers can be secured using various encryption technologies, such as SSL or TLS, to protect the data in transit.
An FTP client, on the other hand, is a software application that runs on a user's computer and is used to connect to an FTP server to transfer files. It provides a graphical interface that allows users to browse the server's directory structure, upload files from their computer to the server, and download files from the server to their computer.
An FTP client requires the server's hostname, username, and password to connect to the server and can also be configured to use various security features.
Together, an FTP server and an FTP client provide a powerful tool for transferring files over the internet. They are widely used in various industries and applications, such as uploading website content, sharing files with others, backing up data, and transferring large files between computers. While there are newer file transfer protocols available, FTP remains a popular choice for its simplicity, ease of use, and cross-platform compatibility.
Important Information for setting up FTP Server?
To set up an FTP server on your friend's PC, they need to install FTP server software on their computer. There are several FTP server software options available, including FileZilla Server, Cerberus FTP Server, and vsftpd.
Here's a brief overview of the steps your friend can take to set up an FTP server:
-
Install FTP server software: Your friend should download and install an FTP server software of their choice on their PC. This software will allow their computer to act as an FTP server.
-
Configure FTP server settings: After installation, your friend will need to configure the FTP server settings, such as the server port number, authentication settings, and directory structure. They can also set up user accounts with specific permissions to access files and folders on the server.
-
Open FTP server port on the router: If your friend's PC is behind a router or firewall, they will need to configure the router to allow incoming traffic on the FTP server port. This is typically port 21 for standard FTP connections or port 22 for FTP over SSH connections.
-
Test FTP server connection: Once the FTP server is set up and configured, your friend can test the FTP server connection by connecting to it using an FTP client software on their own computer. They can also share the FTP server address, username, and password with you so that you can connect to the server and upload or download files.
It's important to note that setting up an FTP server can be complex and may require some technical knowledge. Your friend may need to consult online tutorials or documentation for their specific FTP server software to ensure a successful setup. Additionally, it's recommended to secure the FTP server with encryption, such as SSL or TLS, to protect the data in transit.
How to set up an FTP server in Windows for transferring files?
Here are the step-by-step instructions on how to set up an FTP server in Windows 10:
- Open the Control Panel by clicking on the Start menu and typing "Control Panel" in the search bar. Click on "Control Panel" to open it.
- Click on "Programs" and then "Turn Windows features on or off".
- Scroll down and find "Internet Information Services (IIS)" and expand it.
- Expand "FTP Server" and then check the box "FTP Extensibility" and "FTP Service".
- Also, expand "Web Management Tools" and check the box "IIS Management Console" to be able to manage your FTP server using a graphical interface.
- Click on "OK" and wait for the installation to complete.
- Once the installation is complete, open the IIS Manager by typing "IIS Manager" in the search bar and clicking on it.
- In the IIS Manager, expand the server name and then click on "Sites".
- Right-click on "Sites" and select "Add FTP Site".
- In the "Add FTP Site" wizard, give your FTP site a name and specify the folder where your files will be stored. You can also choose whether to allow anonymous access or require user authentication. Click "Next".
- Specify the IP address and port number for your FTP site. You can use the default settings if you're not sure. Click "Next".
- Choose the SSL settings for your FTP site. If you're not using SSL, choose "No SSL". Click "Next".
- Specify the authentication settings for your FTP site. If you chose to require user authentication in step 10, you'll need to create an FTP user account. Click "Finish" to create the FTP site.
- You should now see your FTP site listed in the IIS Manager under "Sites". Right-click on it and select "Explore" to open the folder where your files will be stored.
- To connect to your FTP server, and transfer files, there are various methods explained below.
That's it! You should now be able to transfer files to and from your Windows 10 FTP server.
How to transfer files using FTP on Windows?
Method-1: By using File Explorer
Here are the step-by-step instructions on how to transfer files using FTP in Windows 10:
- Open the File Explorer by clicking on the folder icon in the taskbar or pressing the Windows key + E.
- Type the FTP server address in the address bar in the following format: "ftp://[username]:[password]@[server address]". Replace [username] and [password] with your FTP username and password, and replace [server address] with the address of your FTP server. For example, "ftp://john:password@ftp.example.com". OR type the FTP server address in the address bar. (For example, ftp://ftp.example.com or ftp://192.168.0.3) and enter your FTP username and password if prompted.
- Press Enter to connect to the FTP server. If you're prompted to trust the security certificate, click on "Yes" or "OK".
- Once you're connected to the FTP server, you'll see the files and folders stored on the server.
- To transfer files to the FTP server, simply drag and drop the files from your local computer to the FTP server window.
- To transfer files from the FTP server to your local computer, drag and drop the files from the FTP server window to a folder on your local computer.
- You can also use the "Upload" and "Download" buttons in the File Explorer ribbon to transfer files to and from the FTP server.
That's it! You should now be able to transfer files using FTP in Windows 10.
Method-2: By Using Windows Explorer
To transfer files using FTP from Windows Explorer, you can follow these steps:
- Click on the "This PC" icon and open it.
- Right-click on the blank space area and select "Add a network location".
- Select "Choose a custom network location" and click on the "Next" button. (If "connect to the internet" dialogue box opened, then cancel it).
- Provide your network address(For example, ftp://ftp.example.com or ftp://192.168.0.3) and click "Next".
- Uncheck the "log on anonymous" box and provide the user name of the FTP server.
- Type a name for the network location and click on the "Next" button.
- Finally, click on the "Finish" button.
- A network icon will be created under the "Network locations" tab on Windows Explorer.
- To connect to the FTP server, open this icon and provide the username and password of your FTP server.
That's it! You should now be able to transfer files using FTP in Windows 10.
Method-3: By using Command Prompt
To transfer files using FTP from the command prompt, you can follow these steps:
- Open the Command Prompt or Terminal on your computer.
- Type the FTP command followed by the FTP server's IP address or domain name. For example,
ftp ftp.example.comorftp 192.168.1.1. - Enter your FTP username and password when prompted.
- Use the
cdcommand to navigate to the directory on your local computer where the files are stored that you want to transfer. - Use the
lcdcommand to change to the directory on your local computer where the files are stored that you want to transfer. For example,lcd C:\Documents. - Use the
binarycommand to set the file transfer mode to binary mode, which is necessary for transferring non-text files such as images or programs. - Use the
putcommand to transfer a file from your local computer to the FTP server. For example,put file.txt. - Use the
getcommand to download a file from the FTP server to your local computer. For example,get file.txt. - When you're finished transferring files, use the
quitcommand to close the FTP connection.
This would transfer the file "file.txt" from the "C:\Documents" directory on your local computer to the "public_html" directory on the FTP server at "ftp.example.com".ftp ftp.example.com username: myusername password: mypassword ftp> cd public_html ftp> lcd C:\Documents ftp> binary ftp> put file.txt ftp> get test.pdf ftp> quit
Here's an example of how you might use these commands to transfer a file:
How to transfer files on FTP by using the FileZilla software application in windows?
Setting up FileZilla Server:
- Download FileZilla Server from the official website and install it on your Windows computer.
- Launch FileZilla Server from the Start menu or by double-clicking the desktop icon.
- Click on the "Edit" menu and select "Users" to add a new FTP user account.
- Click on the "Add" button to add a new user.
- Enter a username and password for the user. You can also choose to restrict the user's access to certain folders if you want to. Click "OK" to save the user.
- Click on the "Edit" menu and select "Settings" to configure the server settings.
- Under the "General settings" tab, specify the IP address and port number for the server. You can also choose to allow or disallow anonymous connections and set the maximum number of simultaneous connections.
- Under the "Passive mode settings" tab, specify the range of ports to be used for passive mode connections.
- Under the "FTP over TLS settings" tab, choose whether to require FTP over TLS or allow plain FTP connections.
- Click "OK" to save the server settings.
Setting up FileZilla Client:
- Download and install FileZilla Client on your Windows computer from the official website.
- Launch FileZilla Client from the Start menu or by double-clicking the desktop icon.
- Click on the "File" menu and select "Site Manager" to add a new FTP site.
- Click on the "New Site" button to add a new site.
- Enter a name for the site and specify the host address, username, and password for the FTP user account you created in FileZilla Server. You can also choose to use FTP over TLS if it's required by the server. Click "OK" to save the site.
- Click on the "Connect" button to connect to the FTP server.
Transferring Files:
- Once you're connected to the FTP server, you'll see the files and folders stored on the server in the remote site pane on the right side of the FileZilla Client window.
- Navigate to the local folder on your Windows computer where you want to transfer the files in the local site pane on the left side of the FileZilla Client window.
- To upload files to the FTP server, select the files in the local site pane and drag and drop them to the remote site pane.
- To download files from the FTP server, select the files in the remote site pane and drag and drop them to the local site pane.
- You can also use the "Upload" and "Download" buttons in the FileZilla Client toolbar to transfer files to and from the FTP server.
That's it! You should now be able to transfer files on FTP by using FileZilla Server and FileZilla Client software in Windows.
How to set up an FTP Server in Ubuntu for transferring files?
- Update package lists: Open a terminal window and update the package lists using the following command:
sudo apt update - Install vsftpd: In the terminal window, install the vsftpd package using the following command:
sudo apt install vsftpd - Configure vsftpd: Once the installation is complete, open the vsftpd configuration file using a text editor. In the terminal window, enter the following command to open the configuration file:
// Before editing the vsftpd.conf file copy the file in a different file and then modify it. sudo cp /etc/vsftpd.conf /etc/vsftpd_original.conf // Then type the following command to modify. sudo nano /etc/vsftpd.conf -
Change configuration settings: In the configuration file, you may change the settings according to your requirements. Here are a few essential settings that need to be changed:
//Uncomment the following lines to allow local users to log in and upload files: local_enable=YES write_enable=YES //Uncomment the following line to allow anonymous users to download files: anonymous_enable=YES //Set the following line to NO to disable anonymous FTP: anonymous_enable=NO //Set the following line to YES to enable passive mode: pasv_enable=YES //Set the following line to the range of passive ports you wish to use: pasv_min_port=40000 pasv_max_port=50000 -
Save and close the configuration file: After making the necessary changes, save and close the configuration file by pressing
Ctrl + X, thenY, and finallyEnter. - Allow FTP traffic from Firewall: To allow FTP traffic from the firewall in Ubuntu, you can use the following commands:
// Run the following command to check UFW status: sudo ufw status // If the following output comes, means UFW is not installed. ufw: command not found // Then install UFW by running the following commands: sudo apt-get install ufw sudo ufw enable // To allow the FTP traffic run the following commands one by one. sudo ufw allow OpenSSH sudo ufw allow 20/tcp sudo ufw allow 21/tcp sudo ufw allow 990/tcp sudo ufw allow 40000:50000/tcp // After completed again run the following command to check the Firewall status. sudo ufw status // You will see the following message, then FTP traffic is allowed now. Status: active To Action From -- ------ ---- OpenSSH ALLOW Anywhere 990/tcp ALLOW Anywhere 20/tcp ALLOW Anywhere 21/tcp ALLOW Anywhere 40000:50000/tcp ALLOW Anywhere OpenSSH (v6) ALLOW Anywhere (v6) 20/tcp (v6) ALLOW Anywhere (v6) 21/tcp (v6) ALLOW Anywhere (v6) 990/tcp (v6) ALLOW Anywhere (v6) 40000:50000/tcp (v6) ALLOW Anywhere (v6) -
Restart vsftpd: In the terminal window, restart vsftpd to apply the changes by entering the following command:
sudo systemctl restart vsftpd - Create a new user account: Create a new user account that will be used for FTP access. In the terminal window, enter the following command:
sudo adduser ftpuser -
Set a password for the new user account: When prompted, set a password for the new user account.
-
Create a directory for FTP files: Create a directory where FTP files will be stored. In the terminal window, enter the following command:
sudo mkdir /home/ftpuser/ftp - Set the ownership of the directory: Set the ownership of the directory to the new user using the following command:
sudo chown ftpuser:ftpuser /home/ftpuser/ftp - Allow FTP user to access the directory: Allow the FTP user to access the directory using the following command:
sudo chmod 755 /home/ftpuser/ftp - Test FTP server: Test the FTP server by connecting to it using an FTP client and uploading a file to the directory.
That's it! You have now successfully set up an FTP server in Ubuntu for transferring files.
How to transfer files on FTP in Ubuntu from FTP Client?
-
Choose your FTP client: There are several FTP clients available for Ubuntu, including FileZilla, gFTP, and lftp. Choose the one that you prefer to use.
- Install FileZilla: If you haven't already installed FileZilla, you can do so by opening the terminal and running the following command:
sudo apt-get install filezilla -
Open FileZilla: Once you have installed FileZilla, open it by clicking on the FileZilla icon in the Applications menu or by typing
filezillain the terminal. - Connect to your FTP server: In your FTP client, connect to your FTP server by entering the hostname or IP address, username, and password. If you are using FileZilla, you can enter this information in the Quickconnect bar at the top of the screen.
-
Navigate to the local file directory: Navigate to the local directory on your computer where the files you want to transfer are located. This is usually done by using the file explorer in your FTP client or by entering a local directory path in the client's command line.
-
Navigate to the remote file directory: Navigate to the remote directory on the FTP server where you want to transfer the files. This is usually done by using the file explorer in your FTP client or by entering a remote directory path in the client's command line.
-
Transfer files: To transfer files from your local computer to the FTP server, simply drag and drop them from the local directory to the remote directory. You can also use the transfer buttons in your FTP client to initiate the transfer.
-
Monitor the transfer: Once you start the transfer, you can monitor its progress in the transfer queue or transfer log in your FTP client. Depending on the size of the files and the speed of your internet connection, the transfer may take some time to complete.
-
Disconnect from the FTP server: Once the transfer is complete, disconnect from the FTP server in your FTP client to ensure the connection is closed.
That's it! You have now successfully transferred files using FTP in Ubuntu.
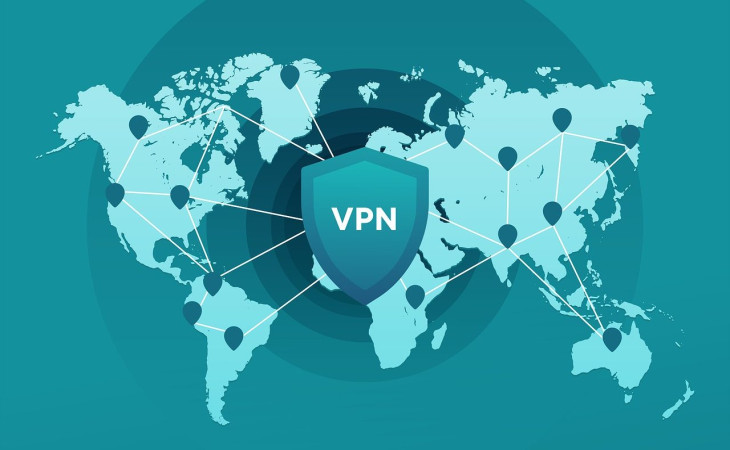
What is a VPN? How does VPN work?
A VPN, or Virtual Private Network, is a technology that provides a secure and encrypted connection over the internet, allowing users to access the internet as if they were connected to a private network. VPNs are commonly used for various purposes, including enhancing online privacy, bypassing geo-restrictions, and ensuring data security.
Here's a detailed explanation of how VPNs work and their key components:
1. Tunneling:
- VPNs create a secure "tunnel" or encrypted connection between your device (computer, smartphone, tablet) and a VPN server. This tunnel ensures that data passing between your device and the server is encrypted and secure, making it difficult for anyone to intercept or eavesdrop on your online activities.
2. Encryption:
- VPNs use encryption protocols to encode data transmitted over the internet. This encryption ensures that even if someone were to intercept the data, they would not be able to decipher it without the encryption key. Common encryption protocols include OpenVPN, L2TP/IPsec, and IKEv2/IPsec.
3. VPN Servers:
- VPN services operate a network of servers located in various geographic locations around the world. Users can connect to these servers to access the internet through a different IP address. For example, if you're in the United States and connect to a server in the United Kingdom, the websites you visit will see your connection as coming from the UK.
4. IP Address Masking:
- When you connect to a VPN server, your real IP address is hidden, and the server's IP address is used instead. This masks your actual location and makes it appear as if you are browsing from the server's location. This is useful for bypassing geo-restrictions or maintaining anonymity.
5. Privacy and Security:
- VPNs enhance online privacy by preventing your internet service provider (ISP), hackers, or other malicious entities from monitoring your online activities. They can also protect you from public Wi-Fi security risks and potential data theft.
6. Bypassing Geo-Restrictions:
- VPNs allow users to access websites and online services that may be restricted or blocked in their geographical region. By connecting to a server in a different location, you can access content that is normally unavailable in your area. For instance, you can watch streaming services from other countries.
7. Use Cases:
- VPNs are used by individuals, businesses, and organizations for various purposes:
- Personal Privacy: Protecting personal data from surveillance, especially when using public Wi-Fi networks.
- Accessing Geo-Restricted Content: Watching region-specific streaming services or accessing websites and services not available in your country.
- Enhanced Security: Ensuring data security for remote workers and businesses.
- Circumventing Censorship: Evading online censorship and accessing blocked websites in countries with strict internet controls.
8. VPN Clients:
- To use a VPN, you typically need to install a VPN client or app on your device. VPN clients are available for Windows, macOS, iOS, Android, and other platforms. These clients make it easy to connect to VPN servers and manage your VPN settings. Some well-known VPN providers include ExpressVPN, NordVPN, CyberGhost, and many others.
- You can now open and use any web browser on your device (such as Google Chrome, Mozilla Firefox, Microsoft Edge, etc.). All internet traffic from these browsers will be routed through the VPN, allowing you to access blocked websites and enhancing your online privacy.
9. VPN Extensions: [How to add a VPN extension on any browser?]
- Most browsers support VPN extensions or add-ons that you can install to enhance your online privacy and security. These VPN extensions are often provided by VPN service providers. Here's how to add a VPN extension to some popular browsers like Google Chrome and Mozilla Firefox.
- Please note that the availability of VPN extensions may vary depending on your location and the VPN service you choose. Additionally, while VPN extensions are convenient, they may not offer the same level of security and privacy as using a full VPN client installed at the system level.
[How to add extensions on any browser?]
It's important to choose a reputable VPN service provider that follows strong security practices and does not log your online activities. Additionally, while VPNs enhance privacy and security, they do not make you completely anonymous online, as other tracking methods may still be employed by websites and services.

How to open blocked websites using VPN?
Using a VPN (Virtual Private Network) is a common method to access blocked websites, as it allows you to route your internet traffic through a secure server in a different location. Here's how you can use a VPN to access blocked websites:
-
Choose a Reliable VPN Service:
- Select a reputable VPN service provider. There are both free and paid VPN options available, but paid VPNs generally offer better performance, security, and privacy.
- Some well-known VPN providers include ExpressVPN, NordVPN, CyberGhost, and many others.
-
Download and Install the VPN Software: [How to add a VPN extension on any browser?]
- Visit the website of your chosen VPN provider and download their VPN client software for your device (computer, smartphone, tablet).
- For this example, let's say you choose ExpressVPN. Visit the ExpressVPN website (https://www.expressvpn.com/) and sign up for an account. You'll need to choose a subscription plan and provide payment information.
- After signing up, you'll be able to download the ExpressVPN client software for your specific device. They offer software for Windows, macOS, iOS, Android, and more. Download the appropriate version for your device and operating system.
-
Install and Set Up the VPN:
- Follow the installation instructions provided by the VPN service. Usually, it's a straightforward process similar to installing any other software.
- Once installed, launch the VPN client.
-
Connect to a Server:
- After opening the VPN client, you'll typically see a list of server locations from various countries. Choose a server location that is not subject to the same restrictions as your current location. For example, if a website is blocked in your country, you can connect to a server in a different country where it's accessible.
- For example, you can choose servers from the United States, United Kingdom, Canada, etc. These locations represent where the VPN server is physically located.
- Let's say you want to access a blocked website that's only available in the United States. Select a server location in the United States by clicking on it.
-
Connect to the VPN:
- Click the "Connect" or "Start" button in the VPN client to establish a connection to the selected server.
- The VPN will establish a secure connection to the server you selected. Once connected, your internet traffic will be encrypted and routed through that server.
-
Access Blocked Websites:
- Open your web browser and try to access the blocked website. Because your traffic is now passing through the US-based server, you should be able to access the website as if you were in the United States.
- For example, if you were trying to access a streaming service like Netflix that is region-restricted, you can now watch content that is normally only available in the US.
-
Disconnect When Done:
- When you're finished accessing the blocked content, make sure to disconnect from the VPN to restore your regular internet connection. Go back to the ExpressVPN app and click the "Disconnect" button.
- Your internet traffic will then return to its regular, unencrypted state.
[How to add any extensions on any browser?]
It's important to note that while a VPN can help you access blocked websites, it may not be legal or allowed in all situations or locations. Additionally, the effectiveness of VPNs can vary, as some websites employ more advanced methods to detect and block VPN traffic. Always use a VPN responsibly and in accordance with the laws and regulations of your country.
NOTE: "This blog is only for educational purposes."

How to remotely turn off all PCs in a laboratory simultaneously?
To remotely turn off all PCs in a laboratory simultaneously, you can use a tool that supports batch or group shutdown commands. Here are some steps you can follow:
-
Determine the network configuration:
You need to know the network configuration of the laboratory, including the IP addresses of the computers on the network and the operating system running on them. -
Install a remote shutdown tool:
There are many remote shutdown tools available, such as SoftPerfect Network Scanner and Remote Shutdown by EMCO. Install the remote shutdown tool on the computer you will be using to issue the shutdown command. -
Group the computers:
Group the computers that you want to shut down simultaneously. This can be done in the remote shutdown tool by creating a new group and adding the computers you want to include. -
Issue the batch shutdown command:
Once you have grouped the computers, you can issue the batch shutdown command to turn them all off simultaneously. The method for issuing the command will depend on the remote shutdown tool you are using, but typically you will need to select the group you want to shut down and choose the "shutdown" or "power off" option. -
Confirm the shutdown:
After issuing the batch shutdown command, you may want to confirm that the computers have shut down properly. You can do this by checking the status of the computers on the network or by using a tool like Ping to confirm that the computers are no longer responding.
Note that turning off computers remotely may cause data loss or other issues, so it is important to ensure that all users have saved their work and closed their programs before initiating a shutdown. It is also important to have appropriate permissions and authorization to shut down all computers on a network.
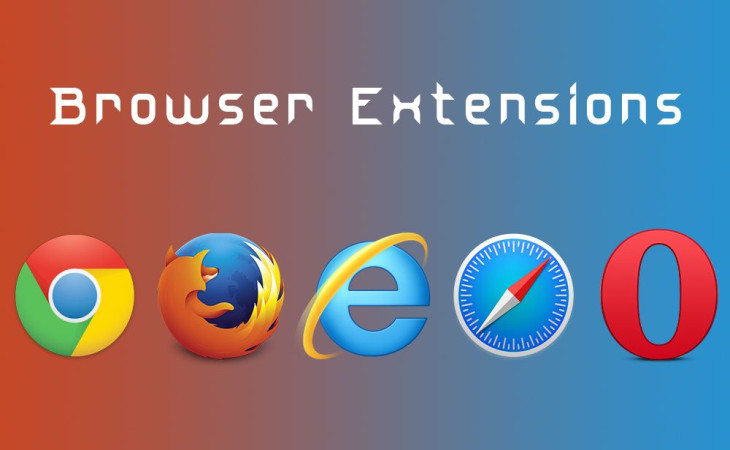
How to add extensions on any browser?
Adding extensions to a web browser is a straightforward process, but the specific steps can vary slightly depending on the browser you're using. Below, I'll provide instructions for the most popular web browsers: Google Chrome, Mozilla Firefox, Microsoft Edge, and Safari (for macOS).
Google Chrome:
-
Open Google Chrome.
-
In the upper-right corner, click on the three vertical dots (menu icon) to open the Chrome menu.
-
From the menu, click on "More tools" and select "Extensions" from the dropdown menu.
-
On the left sidebar click on "Chrome Web Store."
-
In the Chrome Web Store, you can browse and search for extensions. When you find an extension you want, click on it to open its details page.
-
On the extension's details page, click the "Add to Chrome" button.
-
A confirmation pop-up will appear. Click "Add Extension" to confirm.
-
The extension will be downloaded and added to Chrome. You'll see its icon in the upper-right corner of the browser.
Mozilla Firefox:
-
Open Mozilla Firefox.
-
Click on the three horizontal lines (menu icon) in the upper-right corner to open the Firefox menu.
-
Select "Add-ons."
-
In the Add-ons Manager, click on "Extensions" on the left sidebar.
-
You can search for extensions in the search bar or click "Browse all Firefox Add-ons" to explore more options.
-
When you find an extension you want, click the "Add to Firefox" button.
-
A pop-up will appear. Click "Add" to confirm.
-
The extension will be downloaded and added to Firefox. You can access it via the toolbar or menu, depending on the extension.
Microsoft Edge:
-
Open Microsoft Edge.
-
Click on the three horizontal dots (menu icon) in the upper-right corner to open the Edge menu.
-
Select "Extensions."
-
In the Extensions menu, click "Get extensions from Microsoft Edge Add-ons."
-
Browse or search for extensions on the Microsoft Edge Add-ons website.
-
Click on an extension to view its details.
-
Click the "Get" button to add the extension to Edge.
-
A pop-up will appear. Click "Add Extension" to confirm.
-
The extension will be downloaded and added to Edge.
Safari (macOS):
-
Open Safari on your Mac.
-
Click on "Safari" in the top menu bar.
-
Select "Safari Extensions."
-
In the Safari Extensions Gallery, you can browse and search for extensions.
-
Click on an extension to view its details.
-
Click the "Install Now" button next to the extension you want to add.
-
A pop-up will appear. Click "Install" to confirm.
-
The extension will be downloaded and added to Safari.
Remember that not all browsers support the same extensions, and some extensions may be specific to certain browsers. Make sure the extension you want to install is compatible with your browser. Also, be cautious when installing extensions and only download them from trusted sources to ensure your online security and privacy.

How does the internet work?
The internet is a global network of interconnected computers and devices that communicate with each other using a set of standardized protocols and technologies. In simple terms, the internet works by transmitting data packets between devices using a variety of networking technologies and protocols.
Here's a detailed explanation of how the internet works:
-
Devices:
The first step in understanding how the internet works is to understand the devices that make it possible. The internet is made up of a vast network of interconnected devices, including computers, smartphones, tablets, servers, routers, and switches. -
IP Addresses:
Each device on the internet is assigned a unique identifier called an IP (Internet Protocol) address. This address is used to route data packets between devices on the internet. -
Packets:
The data transmitted over the internet is broken down into small packets, each containing a piece of the original data, along with information about where it needs to be sent and how it should be reassembled. -
Routing:
Once a packet is created, it needs to be routed to its destination. This is where routers come into play. Routers are special devices that are responsible for directing data packets between devices on the internet. Each router examines the information in a packet and uses this information to determine the best path for the packet to take to reach its destination. -
Protocols:
There are a variety of protocols that are used to enable communication between devices on the internet. Some of the most important protocols include TCP/IP, HTTP, DNS, and FTP. -
TCP/IP:
The Transmission Control Protocol/Internet Protocol (TCP/IP) is the primary protocol used to transmit data over the internet. It breaks data down into packets and ensures that they are delivered reliably and in the correct order. -
HTTP:
The Hypertext Transfer Protocol (HTTP) is used to transfer web pages and other data between web servers and web browsers. -
DNS:
The Domain Name System (DNS) is used to translate human-readable domain names (such as www.bitasoft.in) into IP addresses that can be used to locate specific devices on the internet. -
FTP:
The File Transfer Protocol (FTP) is used to transfer files between devices on the internet. -
Security:
To protect data transmitted over the internet, a variety of security protocols are used, including SSL/TLS, HTTPS, and VPNs. These protocols encrypt data and ensure that it can only be accessed by authorized devices.
In summary, the internet works by transmitting data packets between devices using a variety of networking technologies and protocols. Each device on the internet is assigned a unique IP address, and routers are used to direct data packets between devices. Protocols like TCP/IP, HTTP, DNS, and FTP are used to enable communication between devices on the internet, and security protocols are used to protect data transmitted over the internet.
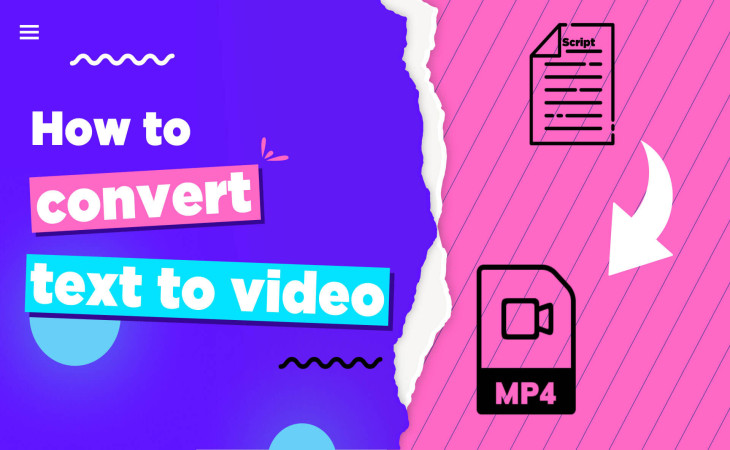
How to convert text to video for youtube?
There are various tools that can assist you in different aspects of creating such videos. Here are some tools and software that you might consider using:
-
TTS (Text-to-Speech) Tools:
- Google Text-to-Speech: Provides natural-sounding TTS capabilities that can be used as narration for your videos.
- Amazon Polly: Amazon's TTS service that offers multiple lifelike voices.
- IBM Watson Text to Speech: Provides a wide range of customizable voices.
-
Video Creation and Editing Tools:
- Adobe Premiere Pro: A professional video editing software with a range of features for creating high-quality videos.
- Final Cut Pro: Apple's video editing software for macOS users, known for its powerful features.
- Vyond: An animation tool that can help you create animated videos with characters and scenes.
- Animoto: A user-friendly platform for creating simple videos with text, images, and music.
-
AI-Powered Video Creation Platforms:
- Lumen5: Converts text into video content by analyzing the text and suggesting relevant visuals, as well as adding background music.
- Renderforest: Offers a variety of templates to create videos from text, including explainer videos and animations.
- InVideo: Provides tools to transform text into videos using templates and AI assistance.
-
Speech-to-Text and Subtitling Tools:
- Google Speech-to-Text: Converts spoken language into written text, which can be used for creating subtitles or captions for your videos.
- Rev: A transcription service that can convert spoken content into text, which can then be used for video subtitles.
-
Graphic Design Tools:
- Canva: While not AI-powered, Canva offers an easy way to create visual content, including graphics that can be used in your videos.
It's important to note that the quality and effectiveness of the video will heavily depend on your creativity, storytelling skills, and the effort you put into crafting the content. There are many AI tools available that can assist in automating certain tasks, but the overall video creation process often requires human input for a polished and engaging result.
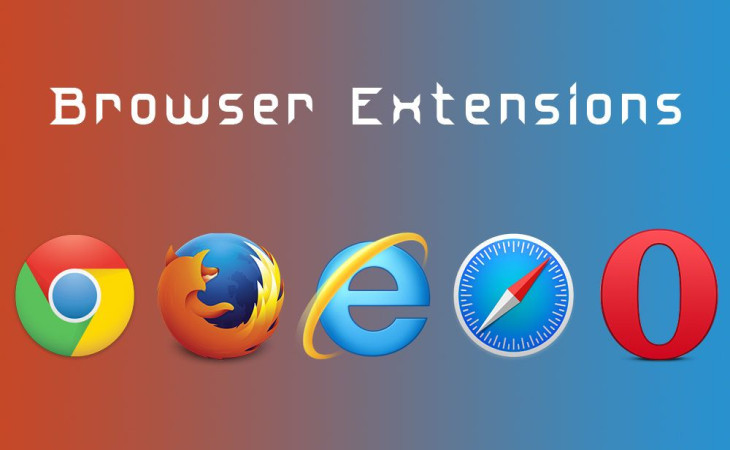
How to add a VPN extension on any browser?
Most browsers support VPN extensions or add-ons that you can install to enhance your online privacy and security. These VPN extensions are often provided by VPN service providers. Here's how to add a VPN extension to some popular browsers like Google Chrome and Mozilla Firefox:
[What is a VPN? How does VPN work?]
Adding a VPN Extension to Google Chrome:
-
Open Google Chrome:
- Launch Google Chrome on your computer.
-
Go to the Chrome Web Store:
- In the Chrome browser, click on the three vertical dots (menu icon) in the top-right corner to open the Chrome menu.
- Click on "More tools" and select "Extensions" from the dropdown menu.
- In the Extensions tab, you'll see an option on the left sidebar that says "Open Chrome Web Store." Click on it.
-
Search for a VPN Extension:
- In the Chrome Web Store, use the search bar to search for a VPN extension by typing keywords like "VPN" or the name of a specific VPN service you're interested in.
-
Select and Install the VPN Extension:
- Browse the available VPN extensions and select one that suits your needs.
- Click the "Add to Chrome" or "Install" button next to the extension's name.
- A confirmation dialog will appear. Click "Add Extension" to proceed.
-
Configure the VPN Extension:
- Once the extension is installed, you may need to configure it by signing in with your VPN account credentials or following the on-screen setup instructions provided by the VPN service.
-
Connect to the VPN:
- After configuration, you can usually click the extension icon in the Chrome toolbar (typically located in the top-right corner) to connect to the VPN. You may need to select a server location.
Adding a VPN Extension to Mozilla Firefox:
-
Open Mozilla Firefox:
- Launch Mozilla Firefox on your computer.
-
Go to the Firefox Add-Ons Store:
- Click on the three horizontal lines (menu icon) in the top-right corner to open the Firefox menu.
- Select "Add-ons" from the dropdown menu.
-
Search for a VPN Extension:
- In the Add-ons Manager tab, use the search bar to search for a VPN extension by typing keywords like "VPN" or the name of a specific VPN service you're interested in.
-
Select and Install the VPN Extension:
- Browse the available VPN extensions and select one that suits your needs.
- Click the "Add to Firefox" or "Install" button next to the extension's name.
- A confirmation dialog will appear. Click "Add" to proceed.
-
Configure the VPN Extension:
- Once the extension is installed, you may need to configure it by signing in with your VPN account credentials or following the on-screen setup instructions provided by the VPN service.
-
Connect to the VPN:
- After configuration, you can usually click the extension icon in the Firefox toolbar (typically located in the top-right corner) to connect to the VPN. You may need to select a server location.
[How to add extensions on any browser?]
Please note that the availability of VPN extensions may vary depending on your location and the VPN service you choose. Additionally, while VPN extensions are convenient, they may not offer the same level of security and privacy as using a full VPN client installed at the system level.
NOTE: "This blog is only for educational purposes."