How to add extensions on any browser?
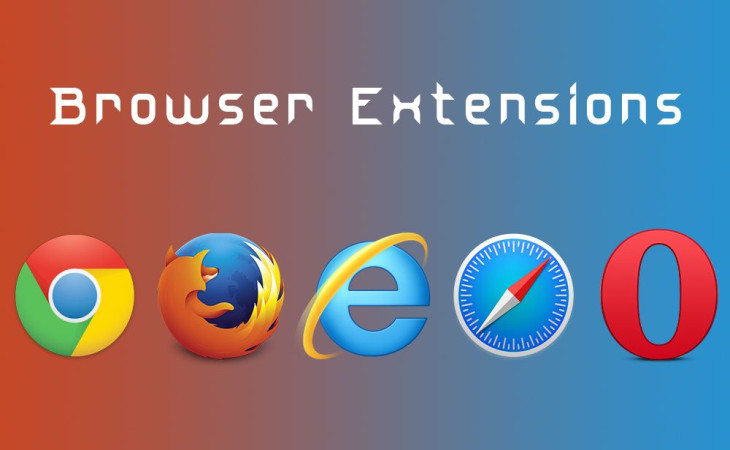
Adding extensions to a web browser is a straightforward process, but the specific steps can vary slightly depending on the browser you're using. Below, I'll provide instructions for the most popular web browsers: Google Chrome, Mozilla Firefox, Microsoft Edge, and Safari (for macOS).
Google Chrome:
-
Open Google Chrome.
-
In the upper-right corner, click on the three vertical dots (menu icon) to open the Chrome menu.
-
From the menu, click on "More tools" and select "Extensions" from the dropdown menu.
-
On the left sidebar click on "Chrome Web Store."
-
In the Chrome Web Store, you can browse and search for extensions. When you find an extension you want, click on it to open its details page.
-
On the extension's details page, click the "Add to Chrome" button.
-
A confirmation pop-up will appear. Click "Add Extension" to confirm.
-
The extension will be downloaded and added to Chrome. You'll see its icon in the upper-right corner of the browser.
Mozilla Firefox:
-
Open Mozilla Firefox.
-
Click on the three horizontal lines (menu icon) in the upper-right corner to open the Firefox menu.
-
Select "Add-ons."
-
In the Add-ons Manager, click on "Extensions" on the left sidebar.
-
You can search for extensions in the search bar or click "Browse all Firefox Add-ons" to explore more options.
-
When you find an extension you want, click the "Add to Firefox" button.
-
A pop-up will appear. Click "Add" to confirm.
-
The extension will be downloaded and added to Firefox. You can access it via the toolbar or menu, depending on the extension.
Microsoft Edge:
-
Open Microsoft Edge.
-
Click on the three horizontal dots (menu icon) in the upper-right corner to open the Edge menu.
-
Select "Extensions."
-
In the Extensions menu, click "Get extensions from Microsoft Edge Add-ons."
-
Browse or search for extensions on the Microsoft Edge Add-ons website.
-
Click on an extension to view its details.
-
Click the "Get" button to add the extension to Edge.
-
A pop-up will appear. Click "Add Extension" to confirm.
-
The extension will be downloaded and added to Edge.
Safari (macOS):
-
Open Safari on your Mac.
-
Click on "Safari" in the top menu bar.
-
Select "Safari Extensions."
-
In the Safari Extensions Gallery, you can browse and search for extensions.
-
Click on an extension to view its details.
-
Click the "Install Now" button next to the extension you want to add.
-
A pop-up will appear. Click "Install" to confirm.
-
The extension will be downloaded and added to Safari.
Remember that not all browsers support the same extensions, and some extensions may be specific to certain browsers. Make sure the extension you want to install is compatible with your browser. Also, be cautious when installing extensions and only download them from trusted sources to ensure your online security and privacy.
