How to add a VPN extension on any browser?
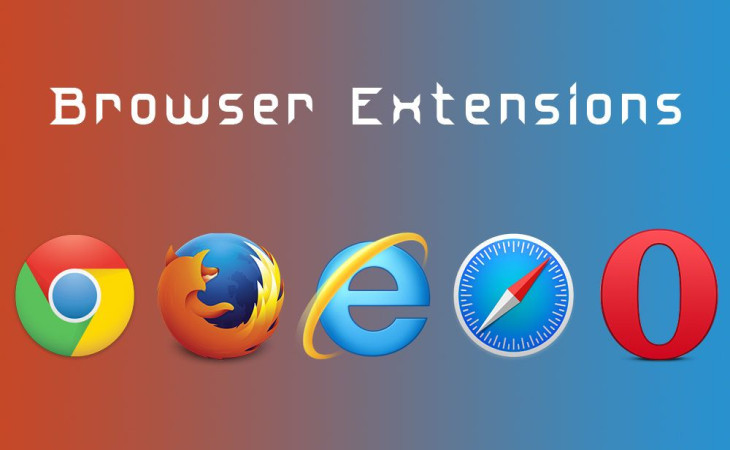
Most browsers support VPN extensions or add-ons that you can install to enhance your online privacy and security. These VPN extensions are often provided by VPN service providers. Here's how to add a VPN extension to some popular browsers like Google Chrome and Mozilla Firefox:
[What is a VPN? How does VPN work?]
Adding a VPN Extension to Google Chrome:
-
Open Google Chrome:
- Launch Google Chrome on your computer.
-
Go to the Chrome Web Store:
- In the Chrome browser, click on the three vertical dots (menu icon) in the top-right corner to open the Chrome menu.
- Click on "More tools" and select "Extensions" from the dropdown menu.
- In the Extensions tab, you'll see an option on the left sidebar that says "Open Chrome Web Store." Click on it.
-
Search for a VPN Extension:
- In the Chrome Web Store, use the search bar to search for a VPN extension by typing keywords like "VPN" or the name of a specific VPN service you're interested in.
-
Select and Install the VPN Extension:
- Browse the available VPN extensions and select one that suits your needs.
- Click the "Add to Chrome" or "Install" button next to the extension's name.
- A confirmation dialog will appear. Click "Add Extension" to proceed.
-
Configure the VPN Extension:
- Once the extension is installed, you may need to configure it by signing in with your VPN account credentials or following the on-screen setup instructions provided by the VPN service.
-
Connect to the VPN:
- After configuration, you can usually click the extension icon in the Chrome toolbar (typically located in the top-right corner) to connect to the VPN. You may need to select a server location.
Adding a VPN Extension to Mozilla Firefox:
-
Open Mozilla Firefox:
- Launch Mozilla Firefox on your computer.
-
Go to the Firefox Add-Ons Store:
- Click on the three horizontal lines (menu icon) in the top-right corner to open the Firefox menu.
- Select "Add-ons" from the dropdown menu.
-
Search for a VPN Extension:
- In the Add-ons Manager tab, use the search bar to search for a VPN extension by typing keywords like "VPN" or the name of a specific VPN service you're interested in.
-
Select and Install the VPN Extension:
- Browse the available VPN extensions and select one that suits your needs.
- Click the "Add to Firefox" or "Install" button next to the extension's name.
- A confirmation dialog will appear. Click "Add" to proceed.
-
Configure the VPN Extension:
- Once the extension is installed, you may need to configure it by signing in with your VPN account credentials or following the on-screen setup instructions provided by the VPN service.
-
Connect to the VPN:
- After configuration, you can usually click the extension icon in the Firefox toolbar (typically located in the top-right corner) to connect to the VPN. You may need to select a server location.
[How to add extensions on any browser?]
Please note that the availability of VPN extensions may vary depending on your location and the VPN service you choose. Additionally, while VPN extensions are convenient, they may not offer the same level of security and privacy as using a full VPN client installed at the system level.
NOTE: "This blog is only for educational purposes."
